How to Create a Custom Report
ArmedXpert has a custom report feature. This guide explains how to create a custom report.
Create Spreadsheet
Create a spreadsheet with each locus and the items. The picture suggests the intended layout of the excel spreadsheet, but this can be altered according to desire.
Allow enough width for each column!
Coding to Populate Cells
In respective B5 cell -Item1. Locus- enter: '###Item1 Name##'
Do NOT include quotation marks in the code.
Repeat for Item2 through Item5 making sure to replace 'Item1 Name' with respective cell name.
In respective B6 cell- Item1, D8S1179 - enter: '##Samples[#Item1].Loci["D8S1179"].Alleles.Names##'
Remember to NOT include the quotation marks or the breaks in the line.
Repeat for Item2 through Item5 making sure to replace 'Item1' with respective cell name.
Repeat for the rest of the loci and the respective items.
Enter 'Amel' for the amelogenin code and be aware of the differece between the letter O and the number 0.
Opening Custom Report in ArmedXpert
Import your samples into ArmedXpert.
Under the Reporting Tab, click on Template Report.
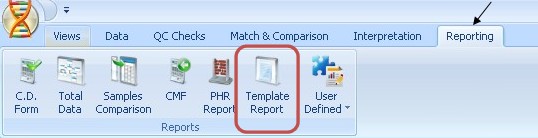
The "Select the excel workbook to use as a template for the report" Window appears. Click on the previously saved custom spreadsheet and click open.
The Template Report Window will appear in ArmedXpert with the cell names you labeled on the custom spreadsheet.
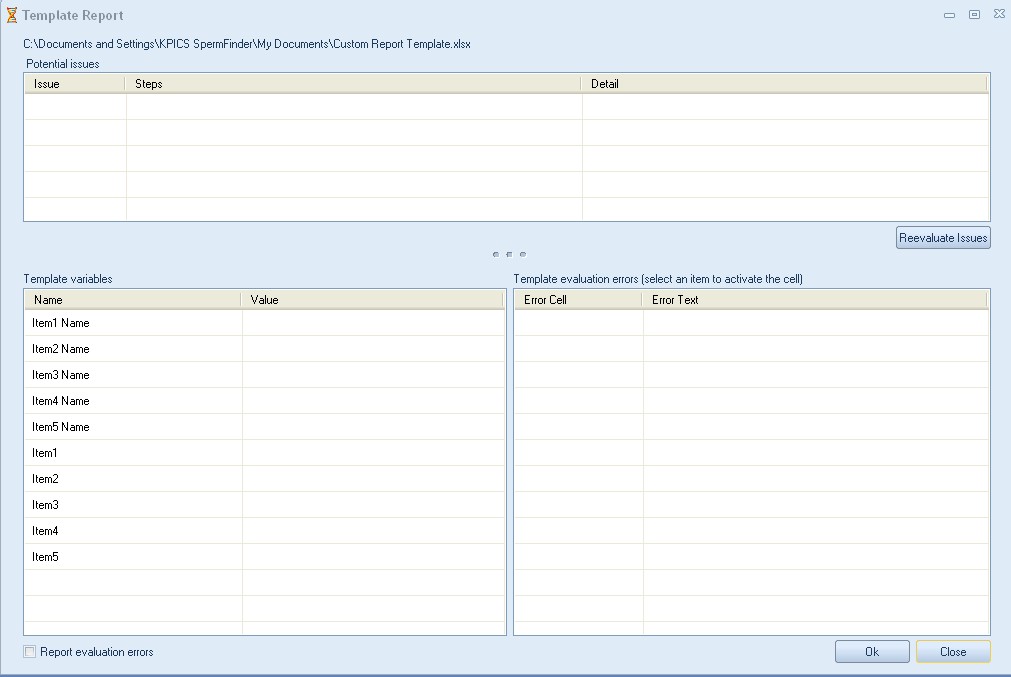
Template Variables - Filling in the Cells
Double click on the cell in the Value column across from Item1 Name in the Template Report Window. Enter a name for Item1. Here, "Victim" has been chosen. Fill in the rest of the Item Names respectively.
To fill in the actual Item from the sample data, copy and paste the sample data name from ArmedXpert into the respective Value column of the Template Report Window.
NOTE: Item 4 & 5 were not used for this report.
Click Ok to generate the report.
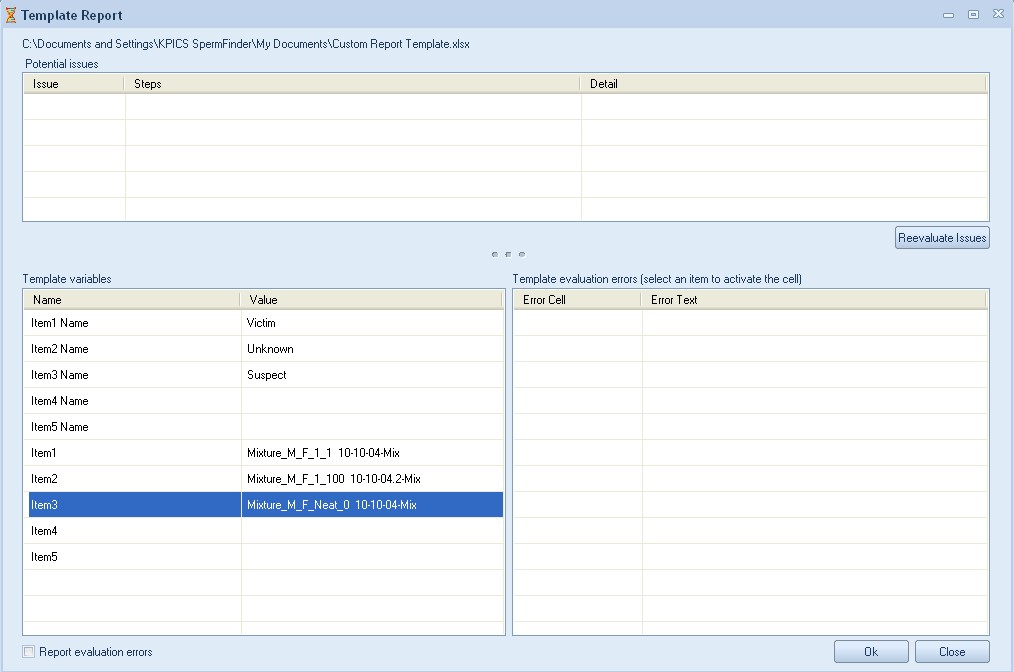
Generated Report
The right box on the Template Report Window displays the errors. Since Items 4 & 5 were not used, there is an error for each empty cell.
Minimize the Template Report Window and view the User-defined report that is automatically generated in ArmedXpert. This report may be edited; the Case Number, Date, and Comments may be entered directly on the sheet.
NOTE: Ensure that the original excel spreadsheet has wide enough columns to prevent any numbers from being cut off when viewing the User-defined report. The cell widths are not able to be edited in ArmedXpert. Although notice, when you right click on the User-defined report, a variety of editing options are available.










 NicheVision
NicheVision
Reader Comments