How to Print
This guide will walk you through printing in ArmedXpert. It will explain how to set printing options.
Open up Print Window
Click on the ArmedXpert icon on upper left hand corner of ArmedXpert to open the main menu. Click on Print, then Print.
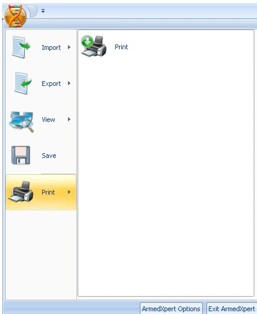
Set Orientation, Print What, and Scaling
The system defaults are Landscape, Sheet, and Fit to pages. Change any of these as necessary by selecting the proper option.
Select Header/Footer and Sheet Options
Under the "Header/Footer" tab, you can set up a Right and Left Header.
There are special formatting that ArmedXpert recognizes. Type any special formatting flags shown in the list on the bottom of the "Header/Footer" tab.
In the Right Header box, the default flags set is %d2-%M3-%y4. Which stands for two digit day, three letter month, and four digit year.
Examples, of what will appear on your header are shown to the right of the flags.
Under the "Sheet" tab, you can set up the rows and columns that you would like repeated on your document.
The default setting is row one repeating on each page. This appears as $1:$1 in the box right of Rows to repeat at top.
Set More Options
Click on the "More Options" button.
The "SpreadsheetGear Workbook Explorer" window will open.
Click through the selections on the left portion of the window. All available options for each selection will appear on the right. Make all necessary changes.
Save Print Settings - Optional
ArmedXpert allows you to save different print setups. This allows for quicker printing of different tables and reports.
Once all settings have been selected, click on the "Save Setup" button. The “Give the setup a name” window will open. Type in a user-defined name. Then hit the “Ok” button.
To open a saved report, click on the arrow next to box under "Select saved page setup". Select the necessary saved setting from the drop down list.
You can delete a saved setup, by first choosing the setup you would like to delete. Then click on the "Delete Setup" button.
Print or Print Preview
Once all options are set, click on either "Print" or "Print Preview" depending on your preferences.
You can print directly from the print preview window once the preview is displayed.








 NicheVision
NicheVision
Reader Comments