How to do a Full Install of ArmedXpert
This guide gives you directions on how to completly install ArmedXpert.
Begin Installation
ArmedXpert’s two installation wizards walk you through the installation process. The first wizard the Prerequisites Wizard will install the necessary files needed to run ArmedXpert. Then the ArmedXpert Setup Wizard will open, which will install the actual program.
Double click on the ArmedXpert Installer executable file located on the ArmedXpert CD. This will open the “Open File” Window.
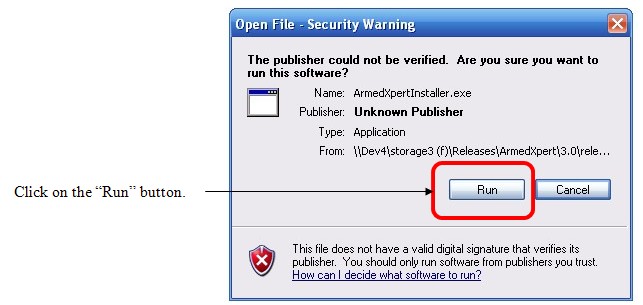
The “Prerequisites Wizard” Window will open. You can click “Finish” at any time to skip the installation of prerequisites. This will take you directly to the “ArmedXpert Setup” Wizard. Click “Cancel” to exit the setup entirely.
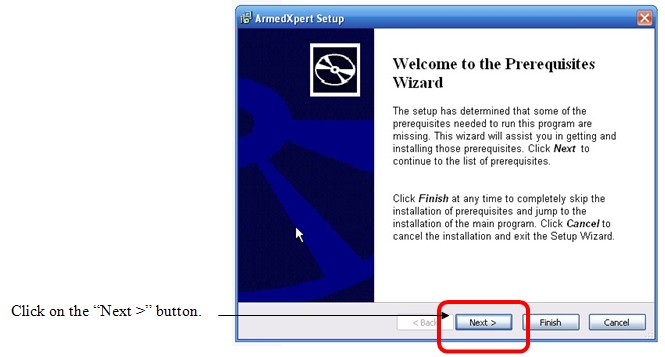
The Prerequisites wizard will determine the prerequisites needed for ArmedXpert to run, as shown in the picture. It will indicate which programs are already found on your computer and what needs to be installed. It will place a check mark to the left of the programs that it will install. The Action column indicates what action will be performed for each as well.
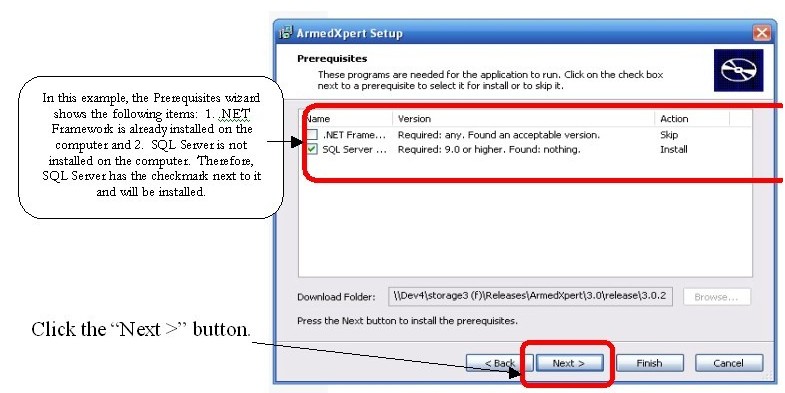
The necessary Prerequisites will start the installation process. The following picture shows the windows during the installation of SQL Server. Check the box next to "Automatically start installing the main application after finishing the prerequisites install." if it is not already checked.
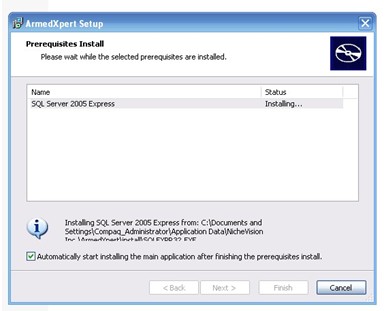
Check the box next to “I accept the licensing terms and conditions” by clicking on it. Then click on the “Next >” button.
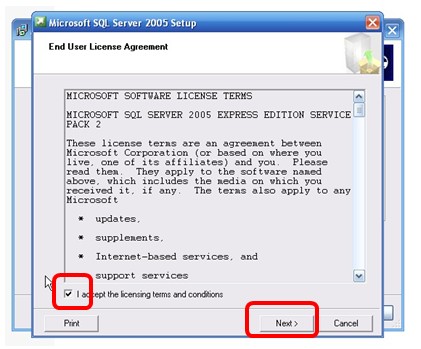
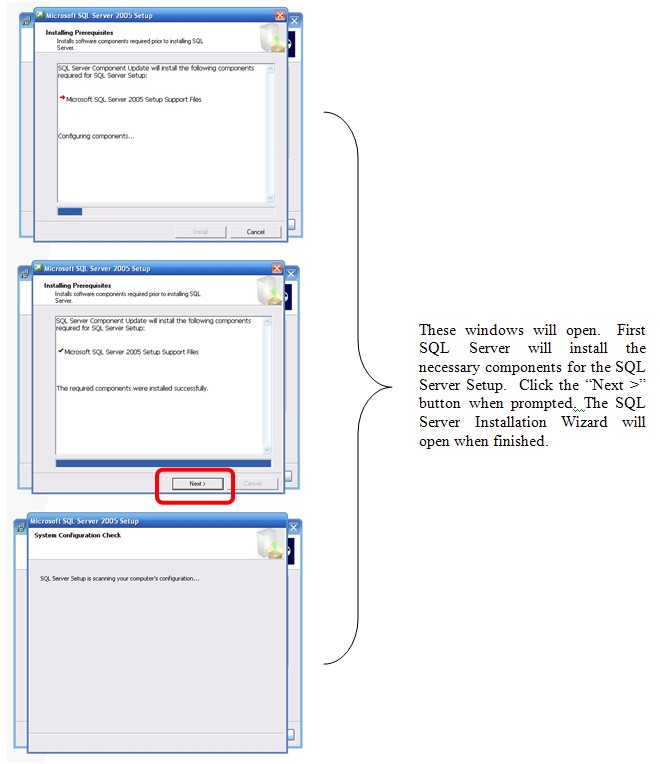
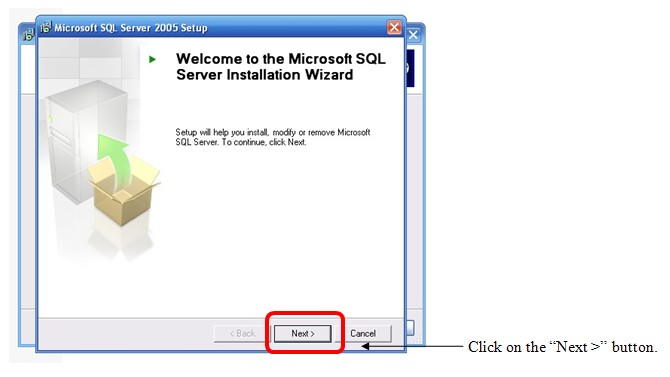
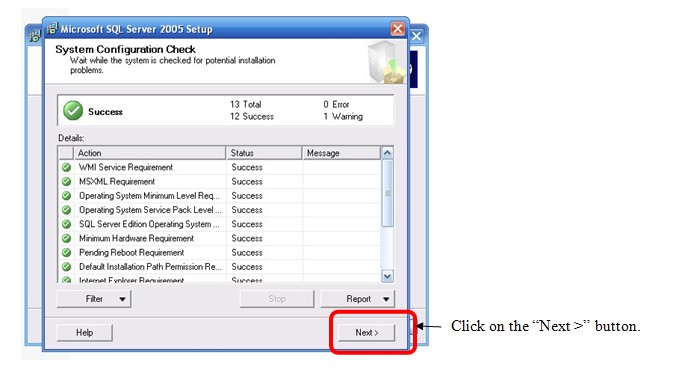
Microsoft SQL Server program will continue installing.
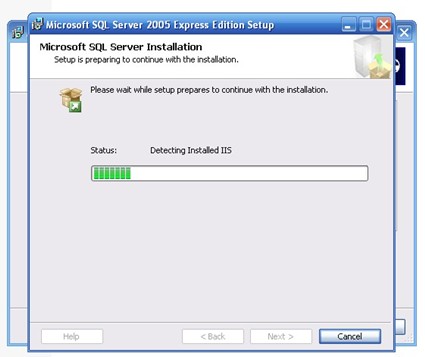
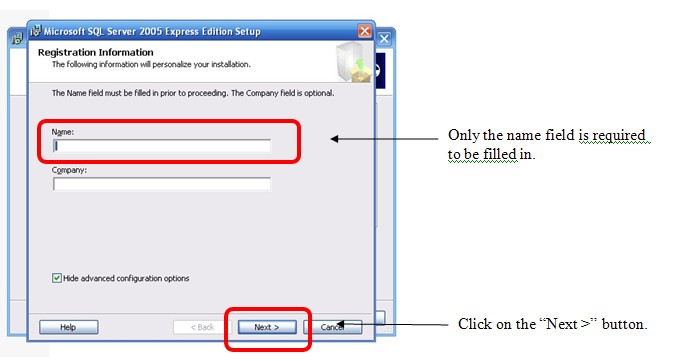
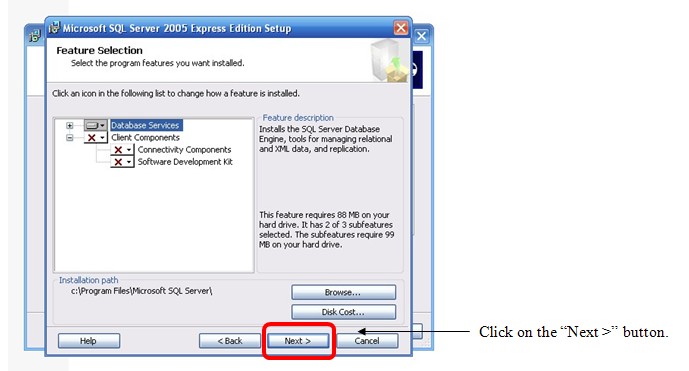
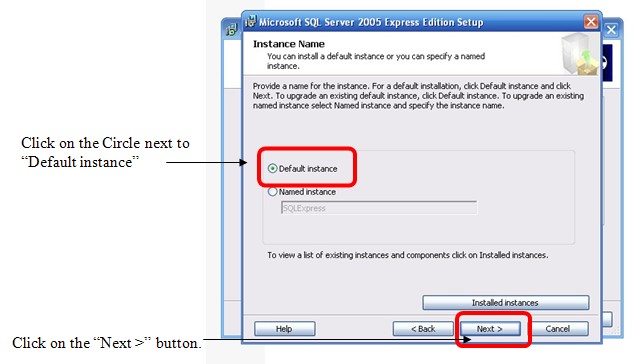
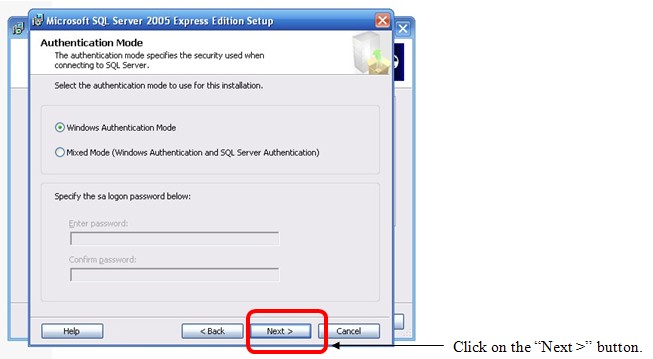
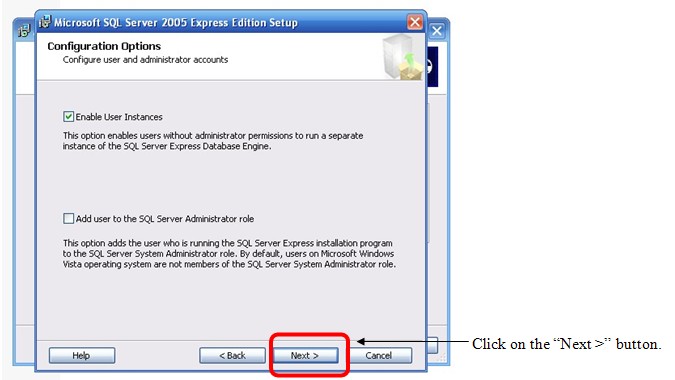
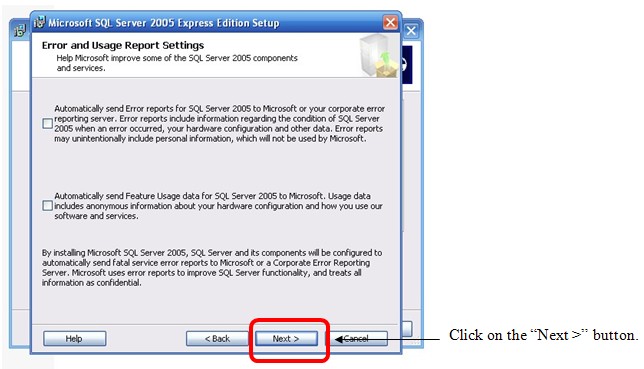
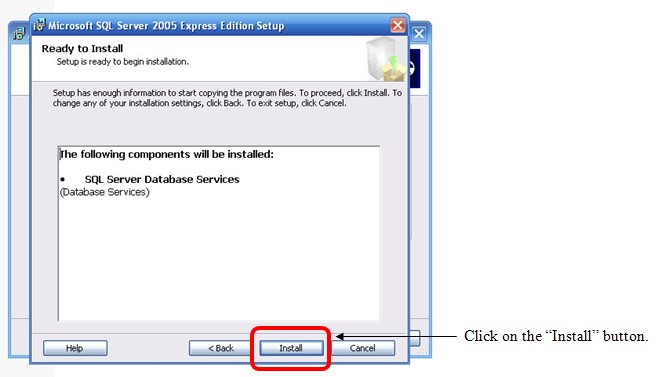
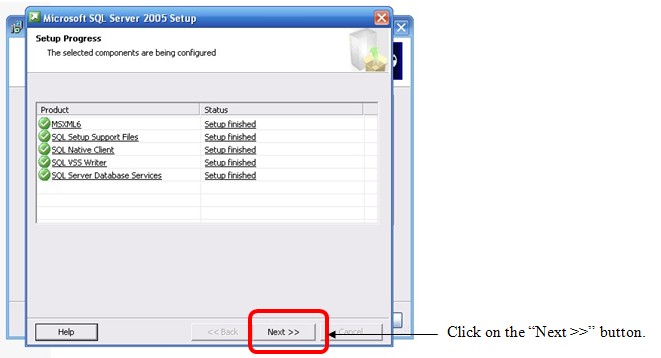
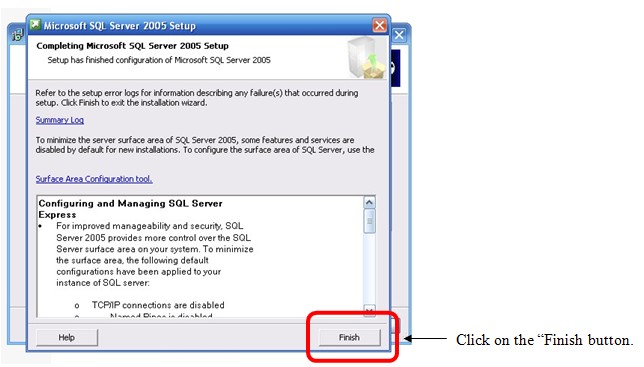 SQL Server will finish installing. Note: This process is similar when .Net framework is needed to be installed. Just follow the prompts to install .Net framework if necessary. Then the “ArmedXpert Setup Wizard” Window will open. Click in the “Next>” button.
SQL Server will finish installing. Note: This process is similar when .Net framework is needed to be installed. Just follow the prompts to install .Net framework if necessary. Then the “ArmedXpert Setup Wizard” Window will open. Click in the “Next>” button.
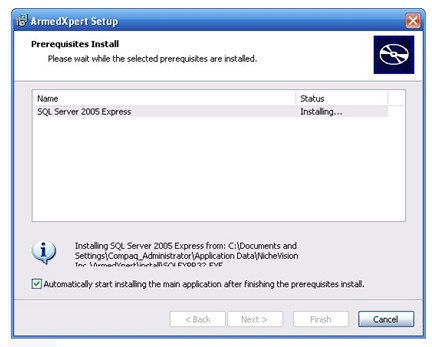
Then the “ArmedXpert Setup Wizard” Window will open. Click in the “Next>” button.
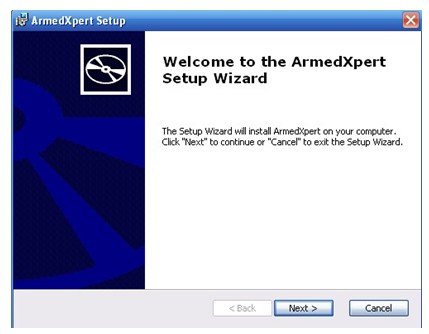
The ArmedXpert SQL Database window will open. Keep defaults as they are. Hit the “Next >” button.
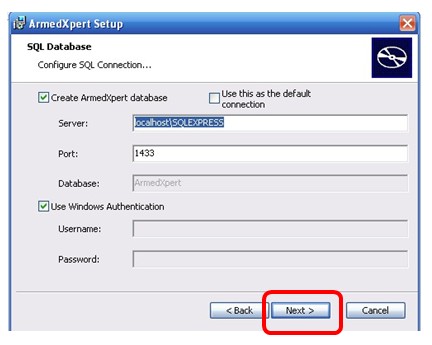
Next, the Select Installation Folder window will appear. The default location will appear. You can change the location if needed. Just click on the browse button and choose a different location. Click on the “Next >” button once folder is selected.
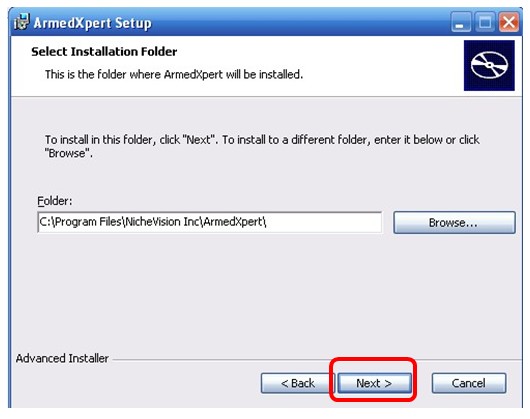
ArmedXpert is ready to install. Click on the “Install” button. ArmedXpert will start installing. The Status bar will indicate the progress of the installation.
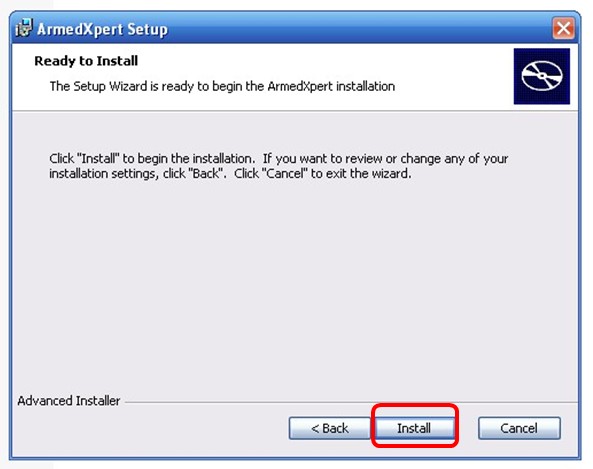
ArmedXpert will start installing. The Status bar will indicate the progress of the installation.
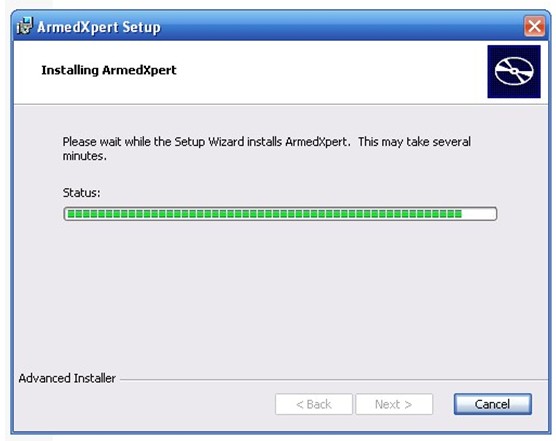 ArmedXpert is now finished installing. Click the “Finish” button.
ArmedXpert is now finished installing. Click the “Finish” button.
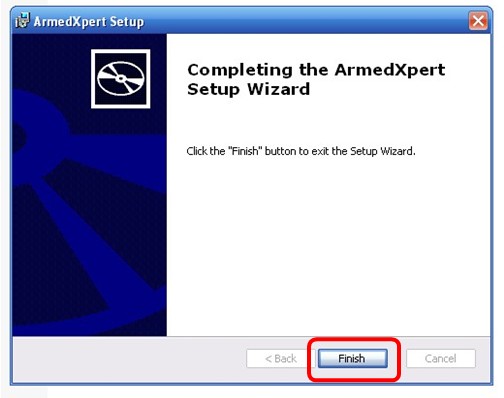
The ArmedXpert Shortcut will appear on your desktop. Double click on the shortcut to open ArmedXpert.


 NicheVision
NicheVision
Reader Comments